Quickly! Nospace Mac OS
Empty The Trash. The most obvious and easy way to free up some space is to empty the Trash. In spite of its amazing features, the Macbooks hard drives fill up quickly after storing few data on it. We are unable to save a massive amount of data in the MacBooks. But we have here discussed some solution through which you can quickly free up space in MacOS and MAC OS 10. You can free up the disk space by following the simple tips.
You may also need to clear some space on your Mac is if you are installing an operating system update. When Apple released macOS Big Sur in 2020, for example, a lot of Mac users found that they. Quit & Relaunch Apps: Apps like Safari, Chrome, Firefox, Photoshop, Spotify, and many others.
Home > Articles > Apple > Operating Systems
␡- Getting Rid of Things You Don't Need
Like this article? We recommend
Like this article? We recommend
Many years ago, when I moved into my first apartment, I thought that it had an insane amount of closet space for one person. A full-size bed could've fit in the walk-in closet with room to spare, and the coat closet and the linen closet were each bigger than any closet in the house where I grew up. I thought that I could never fill up all that storage space. By the time I moved out a couple of years later, I not only had filled all three closets, but also the basement storage unit that came with the apartment. In the years since, I've never lived anyplace that had that much storage space, and I've been forced to resort to buying under-bed storage containers and additional dressers, and occasionally renting a storage unit.
What does this story have to do with a Mac (aside from occasionally running out of room for Mac-related peripherals)? The thoughts that I had about all that closet space are identical to what many Mac users think when buying a new Mac—it seems to have more storage than they could ever need. But as Macs store more and more of our media (music, movies, photos), the need for storage space continues to grow by leaps and bounds.
A decade ago, 20GB seemed adequate for the average user. Today, half of that space would be taken up by Mac OS X and a typical set of applications: Microsoft Office, iWork, iLife, assorted games, maybe some advanced graphics or audio tools. And that doesn't take into account the space required for a typical iTunes or iPhoto library, to say nothing of GarageBand projects and raw footage, as well as completed projects for iMovie. Today all Macs ship with a minimum of 250GB hard drives (with the exception of the ultra-thin MacBook Air), and even that amount of space is easy to fill up in short order.
What are Mac users to do when we start running short on storage space? The options are essentially the same ones I faced after leaving my first apartment: Get rid of things that you don't need, find ways to make things fit into less space, and spend money for extra storage. This article looks at how to apply those techniques to your Mac.
Getting Rid of Things You Don't Need
Whether you're cleaning out your closet or your Mac's hard drive, the easiest solution is to get rid of stuff that you don't need anymore. While it may be easy to look through your closet and pick out the clothes you don't wear, the process of choosing files to remove from your hard drive is a bit more difficult. Two factors can make this type of 'data housecleaning' difficult:
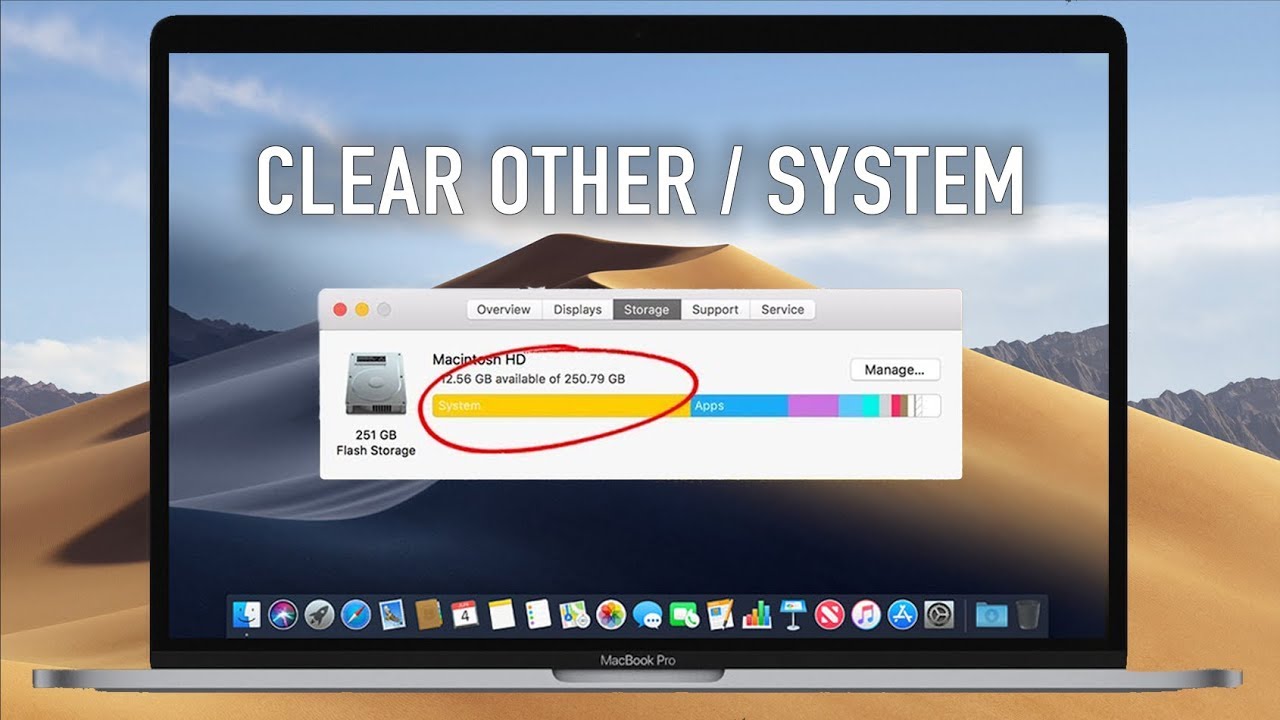
- Even if you created most of them, you may not know which files and folders are actually taking up a lot of space.
- When you start looking beyond documents and other files you've created or applications that you've installed, it can be difficult to know what you can safely toss, and what you need to keep to ensure that your Mac and applications continue to function properly.
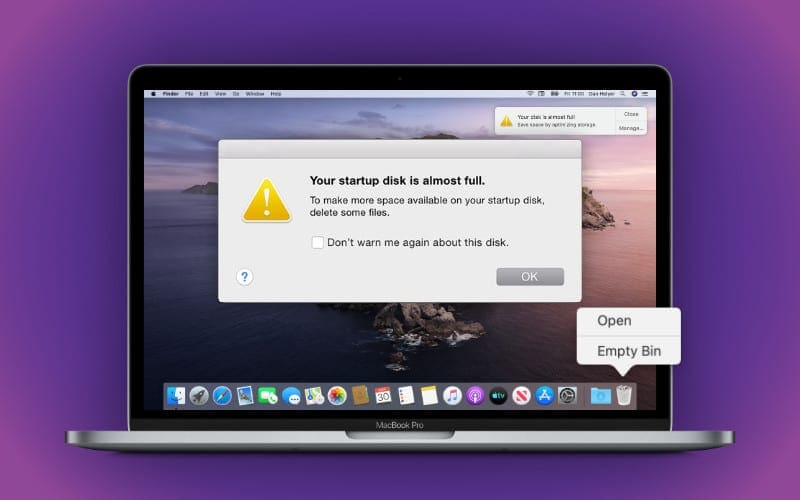
Let's tackle each of these issues separately.
Finding File and Folders That Take Up Space
The first place to begin looking is at things that you've put on the Mac yourself. This category includes music you've downloaded, photos and videos you've captured, various types of other documents that you've either created or added over the years, and applications that you've installed (or, in some cases, ones that came with your Mac).
Looking through your home folder, you can probably get a sense of which documents you need or want to keep, which you no longer need at all, and which you need to keep but don't open regularly. (That last group can be archived by burning them to CD or DVD, allowing you to keep them for later reference but get them off your hard drive.) Likewise, you can look through your Mac's Applications folder and decide whether you need each of the applications in there.
Of course, you can do this process entirely by hand, opening each folder and checking the size of the documents within it (file sizes are included in the Finder's List View). To avoid opening every folder, however, you can use the Finder's File > Get Info command (or press Command-I) to check each folder. This approach allows you to start at the root level of your home directory and check each folder, drilling down through levels of folders only for those that seem to contain a large amount of data.
There's absolutely nothing wrong with checking each individual folder, and actually it can be helpful for you to look through your Mac for files that you may have forgotten about over time. I try to do this whenever I upgrade to a new Mac, before running the Migration Assistant and moving everything over from my old Mac. In addition to finding forgotten files, this process can help me to reduce the amount of stuff that needs to be transferred, which saves time.
How To Free Up Space On Mac
Unfortunately, this process can be pretty time-consuming. If you don't want to spend a day or more looking through all your documents by hand, you can use some of the available tools that quickly identify files you've haven't opened recently and/or that are taking up significant amounts of disk space. Housekeeping may be a good idea in general, but if you're trying to recover space, you really need to give priority to larger items or collections of items.
For example, I still have a folder with various papers, projects, and reference material from my college days. I don't look at it very often, but since it only takes about 25MB, I'm not going to gain much space by tossing it. On the other hand, a forgotten 500MB GarageBand project from a few months ago is a big deal, as is a series of promotional materials I created as a favor for someone, using Adobe Illustrator, Photoshop, and In Design, that requires nearly 2GB for storing both raw and finished data.
One of my favorite features of Drive Genius (which I recently highlighted in my overview of Mac hard drive tools) is Drive Slim, which allows me to search for files that are over a specified size and that haven't been accessed in a set time period. This feature makes it very quick and easy to spot files that are unused and taking up space, but it doesn't always give you a good overview of what's filling up your hard drive. For that purpose, there are three good products that give you a bird's-eye view of your entire hard drive, pointing out which folders and files (as well as which types of files) are consuming the most space:
Mac Os Desktop Spaces
- ID-Design's WhatSize ($12.99)
- The Omni Group's OmniDiskSweeper (free)
- DaisyDisk Team's DaisyDisk ($19.95)
All three products let you get more granular details by delving into large folders and then into various subfolders. WhatSize and DaisyDisk are particularly good at helping you to visualize the space used on your drive(s); both WhatSize and OmniDiskSweeper integrate the ability to delete files directly from their interface.
System and Application Files
Recovering disk space used by various system and application files can seem like a risky idea, particularly if you're not very familiar with the folders and files that run Mac OS X. However, a number of files that you may not need take up a fair amount of space, as you'll quickly be able to tell with any of the tools I just mentioned.
The following sections detail some places to look for files that take up a lot of space and yet are generally safe to remove.
Unused Applications, Preference Panes, Screensavers, and Widgets
Removing unused applications is an obvious way to recover disk space, particularly if the applications came preinstalled on your computer or were migrated from a previous Mac using Apple's Migration Assistant. You also may have unused programs from software suites that bundle together a number of applications, such as Microsoft Office or part of Adobe's Creative Suite line.
In addition to applications, third-party preference panes (which appear in System Preferences), screensavers, and Dashboard widgets can take up space even if you're not using them. These items all live in different places on your hard drive. Applications can live in the Applications folder at the root level of your startup drive (if installed for all users) or in the Applications folder in your home folder or the home folders of other user accounts. Similarly, preference panes, screensavers, and widgets can reside either in the Library folder at the root level of your hard drive or the in the Library folder in your home folder or the home folder of other users.
Material Left Behind by Deleted Applications
Simply deleting an application can reclaim disk space, but many applications have supporting files that are either installed with the application or are created the first time someone opens the program. These extra files typically include preferences (files that define any user or system-related settings for the application) and application support files. Preferences files rarely take up much space, but still can be worth removing.
Since each user will have preferences for an application, these files are stored inside the Preferences folder in the Library folder in each user's home folder. They may be stored in folders or files named specifically for the application, or (most frequently) in files with a more archaic name structure such as com.apple.iWork08.plist. This format identifies the developer of the application followed by the name of the application itself, and is used for applications that directly follow Apple's current accepted practice of storing preferences as XML data in a property list file (hence the .plist extension). Some applications may also have system-wide preferences files stored in the Preferences folder inside the Library folder at the root level of your hard drive.
In addition to preferences files, many applications make use of additional support files. These files can extend or add features to applications, define global settings, provide additional utilities used only from within the application, or include additional features such as help files or introductory videos.
Such support files are typically stored in the Application Support folder inside the Library folder (most often the Library folder at the root level of your hard drive, making them available to all users, but sometimes also in your home folder or the home folders of other users). The Application Support folder(s) is organized with subfolders for each developer or each application. For example, Adobe applications have separate folders inside the Adobe folder. These folders can contain much more data than preferences files and may be gigabytes in size for some applications—making them a prime target for reclaiming space.
Although application support and preferences files are not deleted with applications by default, tools are available that can act as uninstallers, removing all associated files along with an application. I'll profile those tools at the end of this section.
Read Me Files and Documentation Files
Many applications come with Read Me and manual files that are installed by default. Most applications (and Mac OS X itself) place documentation files in the /Library/Documentation folder at the root level of your hard drive.
Using Spotlight to search for Read Me files or all PDF files can help you to locate manuals and guide files stored in other locations. You may never have even looked at many of these files, and you probably don't need them. In the case of PDF manuals, these files can actually be quite large, so removing them can free a sizable amount of space.
Mail Attachments
When you receive email with attachments, Mail automatically downloads the attachments and stores them in the Mail Downloads folder inside the Library folder in your home folder. They remain there until the email is deleted or you remove the attachment files manually—even if you save the attachments to your Desktop, Downloads folder, or other location. If you regularly receive a large number of email messages with large attachments, deleting messages you no longer need can save space.
Downloaded Items
In Mac OS X Leopard and Snow Leopard, Apple introduced a Downloads folder for each user. Any items you download from a site by using a web browser are stored there. Other applications capable of downloads, including some email clients and FTP applications, may also store downloads there. To avoid malware and viruses, you probably open these files after downloading them; generally, you shouldn't leave a browser set to open files automatically. For software installers or disk images, you may use them and then forget about them afterward. This practice can lead to a lot of unneeded space being used in this folder, making it a great place to check periodically to see if you really need all those files.
Excess Developer Tools
Quickly No Space Mac Os 7
Apple provides a number if developer tools along with every copy of Mac OS X. These aren't installed by default (not every Mac user is a developer), but when they're installed they tend to follow an all-or-nothing approach. This means that even if you just want the tools to create Dashboard widgets using Dashcode, you'll still get all the tools and resources for writing full-fledged Mac OS X software and applications. If you join one or more of Apple's developer programs, you may get even more tools (such as those for developing iOS apps), and you may get varying versions of the same tools.
Apple's developer tools can easily suck up a lot of space. If you have tools you won't use, that wasted space may be worth reclaiming—you can always reinstall the tools later if you need them after all. If you received a used Mac that was owned by someone interested in developing widgets, Mac software, iOS apps, or other projects, you may not need any of these tools. Look through the Developer folder at the root level of your hard drive to remove unneeded tools and documentation. If no such folder exists, no developer tools were installed.
Old iOS App and Podcast Files
iTunes serves as the gateway for syncing all manner of information to any iPod or iOS device (iPhone, iPod touch, iPad). It's also the primary point of access for the iTunes Podcast directory. This means that any iOS apps you download are stored as files accessible to iTunes—even if you delete them from the device.
You also may have podcast episodes that you've already heard or watched (depending on your podcast settings) stored in iTunes. Deleting these files can free a significant amount of space, particularly from video podcasts and iPhone/iPad games. When you delete these items (as well as songs, movies, and TV shows) from iTunes, you'll have to choose whether to move their associated files to the Trash (and then delete them when you empty the Trash), allowing you to recover that space.
Unneeded iOS Update Files
Another iOS-related culprit is device update and backup files. Whenever you update an iPhone, iPod touch, or iPad, iTunes downloads an update file to your hard drive and keeps it indefinitely. This file allows you to restore the device using the current software at any time. In some—but not all—situations, it also lets you downgrade to a previous version.
The most recent updates applied to your iOS devices are stored in your home folder's Library folder. Inside the iTunes folder you'll find folders with the name of each device—iPhone, iPod, etc.—and the words Software Update. Previous updates are stored in the MobileDevice folder inside the Library folder, in a folder named Software Images.
Each of these updates generally runs around 300MB or larger. Every major iOS update for each type of device synced to your computer is retained. So if you have an iPhone 3G, a second-generation iPod touch, iPhone 4, and an iPad, you'll have all the updates for each of those devices, because the updated content for each device or generation of a device is different. Obviously, this can add up to a large amount of space over time with even a single device. So getting rid of older (but not the most recent) update files can free a lot of space.
iOS Backups
iOS devices automatically back up their non-media contents (call logs, text and picture/video messages, application data, and so forth) during each sync. This is a great feature because it allows you to restore all your data immediately if you need to restore the device as part of troubleshooting a problem, or if you upgrade to a newer device or replace a lost or stolen device. However, iTunes keeps device backups indefinitely. Therefore, if you restore a device during troubleshooting but don't restore the previous contents (which may be a further troubleshooting step if file corruption is suspected), or if you give away or sell a device, you'll have excess backups that can claim a significant amount of space.
You can view the devices for which iTunes is maintaining backups by opening the iTunes Preferences dialog (iTunes > Preferences) and selecting the Devices pane. Each backup will be listed by device name and will show the date of the last backup. You can use this pane to select and delete any unneeded backups.
System and Application Cache Folders
Mac OS X relies on cache files for some system and application functions. Cache files can speed up performance of specific activities, but items stored in these files eat up disk space. You can use various tools to delete items in your Mac OS X cache folders. Since Mac OS X continually repopulates its cache files, you'll need to do this periodically.
Cleanup Tools
So far, I've talked about specific types of files that can take up space unnecessarily and how you can delete these files manually. The following tools can automate deleting some (but not all) of these files, which can make recovering storage space much easier and quicker—particularly if some items, such as cache files, require regular cleanup.
- MacPaw's CleanMyMac ($14.95 with free updates for six months, or $29.95 with free lifetime updates) can clear several system and application cache files and logs. You can use it to remove applications, widgets, preference panes, and application plug-ins, along with all related application support and preferences files, as well as to remove orphaned files from previously deleted applications. CleanMyMac offers a Trash monitor to alert you when items in the Trash reach a specified threshold of disk space. It also can slim down installed applications (as discussed in the next section).
- OnyX (free) is a downloadable system utility from Apple. It can clear a variety of system and application cache files and logs. This tool can be used for general maintenance and troubleshooting, or to customize many aspects of the Mac OS X user interface.
- AppZapper ($12.95), by Austin Sarner and Brian Ball, identifies and removes related files along with applications.
- AppDelete ($7.99), by Reggie Ashworth, removes associated files when deleting applications, widgets, preference panes, plug-ins, and screensavers.
- AppTrap (free), by Kumaran Vijayan, asks whether you want to remove associated preference files whenever you move an application to the Trash.